Việc sao lưu dữ liệu trên macOS là cần thiết và rất quan trọng nếu trong quá trình sử dụng thiết bị gặp lỗi. Bài viết này mình sẽ hướng dẫn các bạn sao lưu dữ liệu trên macOS với Time Machine.
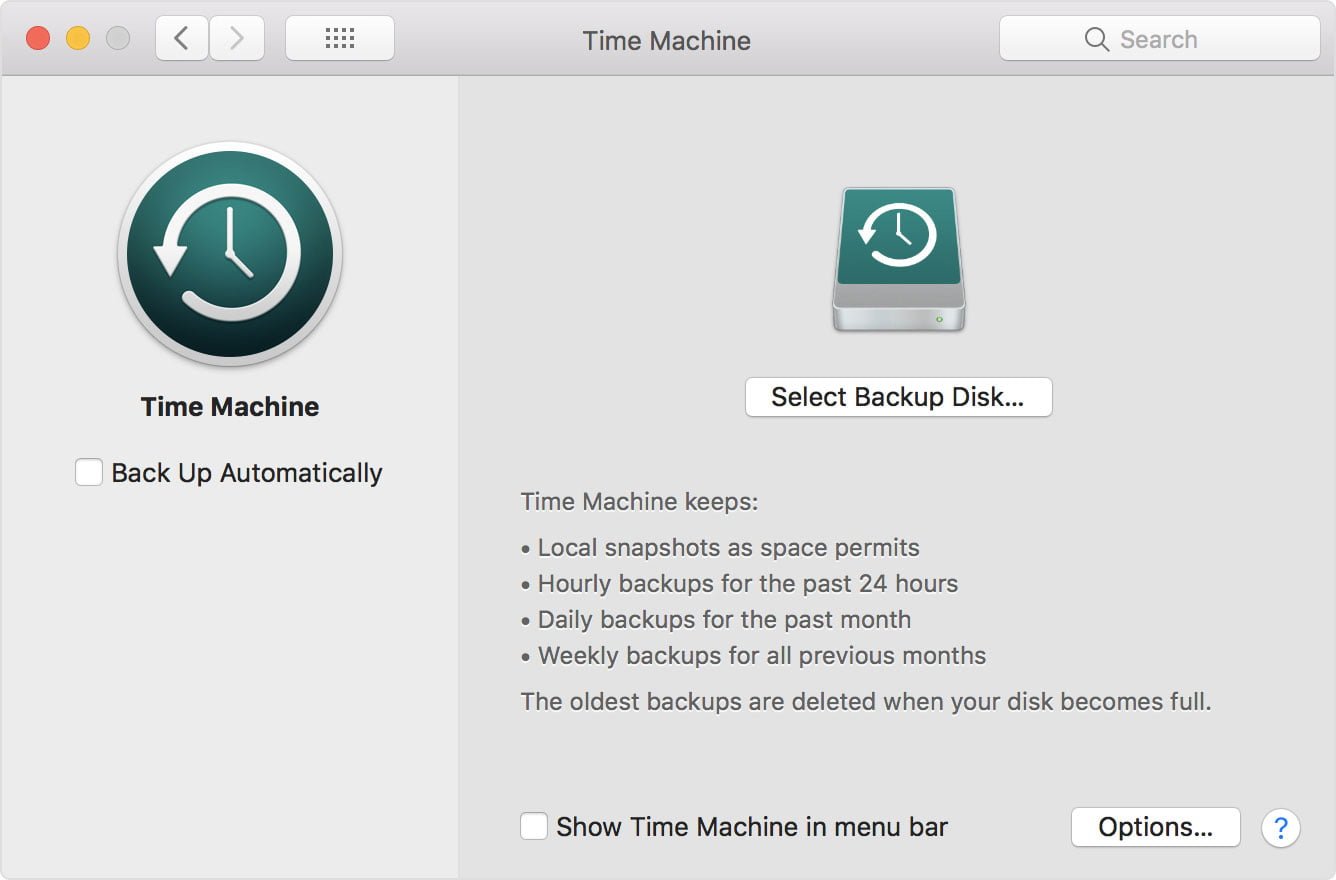
Time Machine là gì?
Time Machine là một tính năng trên macOS giúp sao lưu dữ liệu của máy trên ổ đĩa ngoài, nhờ đó mà bạn có thể khôi phục lại dữ liệu sau này.
Với Time Machine, bạn có thể sao lưu toàn bộ máy Mac, bao gồm các tệp hệ thống, ứng dụng, nhạc, ảnh email và tài liệu. Khi Time Machine được bật, chức năng này sẽ tự động sao lưu máy Mac và tiến hành sao lưu tệp hàng giờ, hàng ngày và hàng tuần.
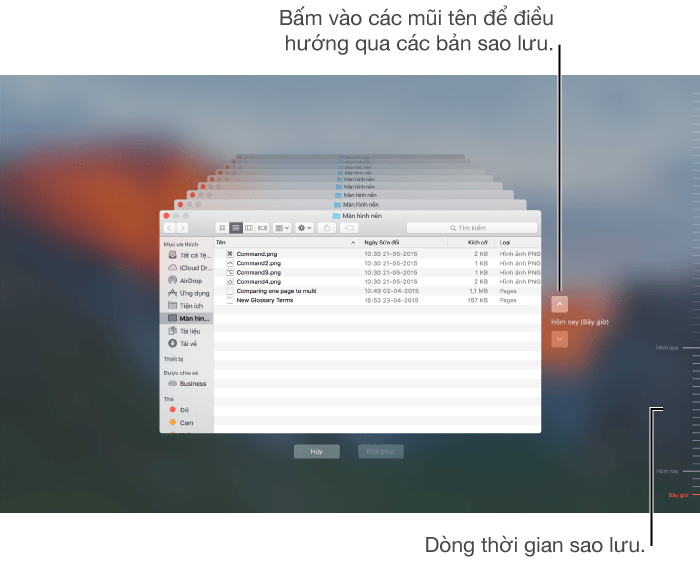
Sao lưu dữ liệu trên macOS với Time Machine
Các bạn vào menu Apple -> System Preferences -> Time Machine
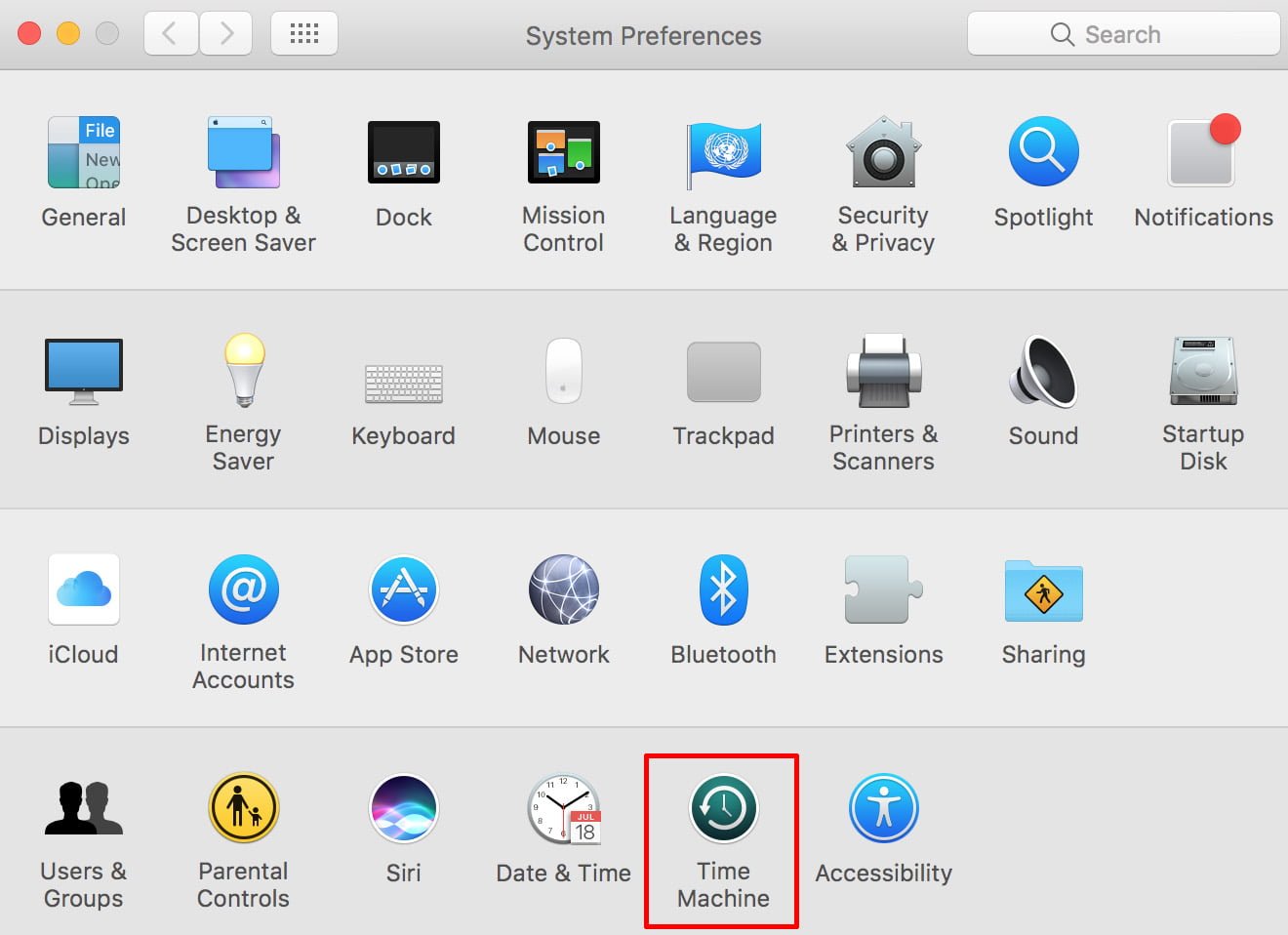
Tiếp theo bạn kết nối một ổ cứng ngoài trực tiếp với máy Mac, sau đó chọn Select Backup Disk bạn sẽ được hỏi là có muốn sử dụng ổ đãi này để sao lưu và Time Machine hay không > Bạn chọn “Use as Backup Disk”
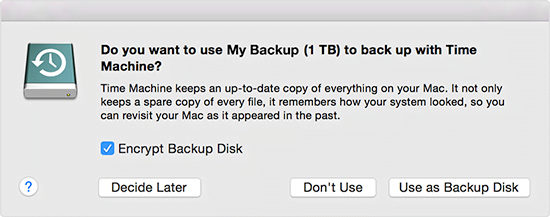
- Chọn “Use as Backup Disk” để đồng ý
- Sử dụng lựa chọn “Encrypt Backup Disk” để đặt password cho file backup.
- Time Machine sẽ yêu cầu format HDD lại thành định dạng Mac OS X Extended (Journaled). Nếu trên HDD có dữ liệu thì bạn cần sao lưu lại dữ liệu của các bạn, hoặc có thể chia thêm phân vùng cho HDD để sử dụng Time Machine.
Tự động sao lưu
Sau khi tạo file backup lần đầu tiên xong máy sẽ hiện ra thông báo:

- Sau này, mỗi khi cắm HDD vào máy Mac sẽ tự động so sánh sự khác biệt giữa Mac và file Backup nếu có xự thay đổi trên Mac thì Time Machine sẽ tự động backup vào HDD. Time Machine sẽ không xoá bất cứ dữ liệu nào của bạn, chỉ đến khi HDD đầy thì file backup cũ nhất sẽ được xoá để lưu những file mới nhất.
- Các icon trên Menu Bar sẽ cho biết trạng thái hoạt động của Time Machine.
- Mình thường sao lưu khoảng 1 tuần 1 lần. Cứ cuối tuần chuẩn bị đi ngủ thì cho máy chạy để đỡ tốn thời gian làm việc của chúng ta.
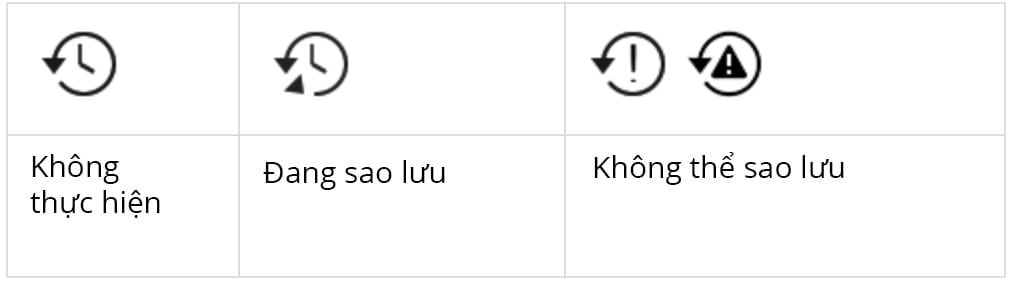
Khôi phục từ một bản sao lưu Time Machine
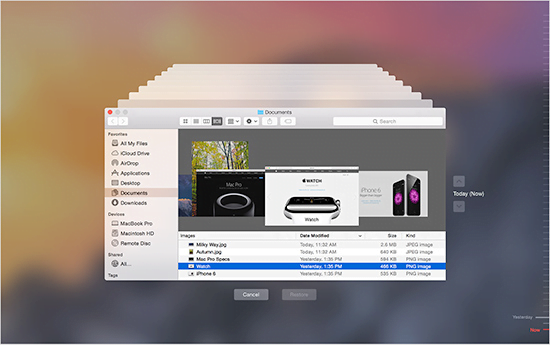
- Chọn “Enter Time Machine” từ Time Machine Menu
- Sử dụng timeline bên góc phải màn hình để lựa chọn thời gian xác định. Timeline sẽ hiện thị tất cả các lần backup. Nếu bạn không nhớ được file bị mất khi nào thì có thể sử dụng 2 dấu mũi tên để “du hành” ngược thời gian để tìm file bị mất.
- Để khôi phục file bị mất, chỉ cần chọn file đó và nhấn “Restore” file sẽ được tự động copy ra Desktop hay một nơi khác được xác định bởi bạn.
- Có thể xem trước file cần restore bằng Quicklook bằng cách nhấn Spacebar.
Bài viết trên mình đã hướng dẫn các bạn sao lưu dữ liệu trên MacOS với Time Machine và khôi phục dữ liệu nếu cần thiết. Chúc các bạn thành công!
